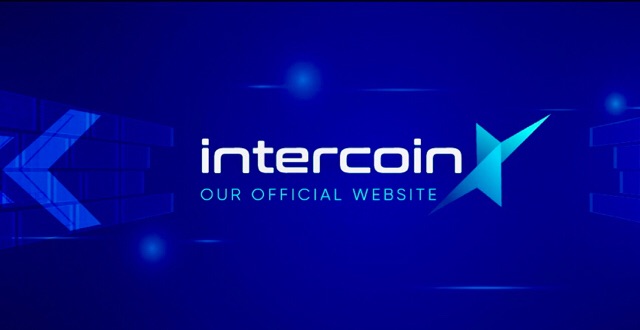
IntercoinX 開設手順 5つのステップ
1. IntercoinX取引所にアクセスして、メール、パスワードを入力して登録します。
2. 高級パスワードの設定
3. Google認証の設定
4. アカウントの検証→身元認証
5. ICBwallet アカウントと、IntercoinXを紐付けします。
IntercoinX取引所にアクセスして、メール、パスワードを入力して登録します。
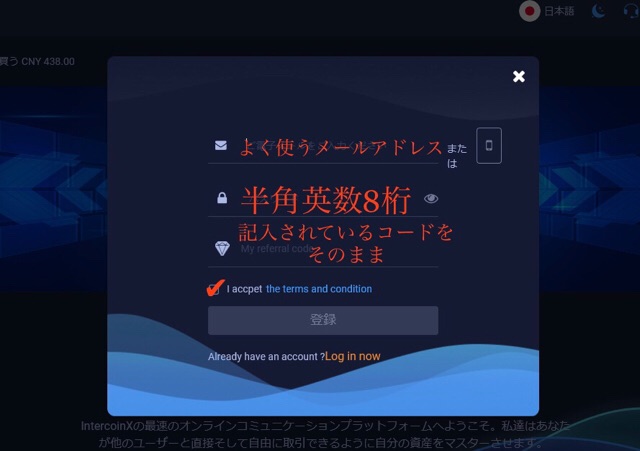
最初に、IntercoinX取引所へアクセスします。
• 普段よく使うメールアドレスを入力。
• 半角英数8桁のパスワードを入力。
• 最初から入力されている英数字をそのままにします。(現在は空欄のままで大丈夫です。)
• 利用規約に同意し、チェックを入れます。
高級パスワードの設定
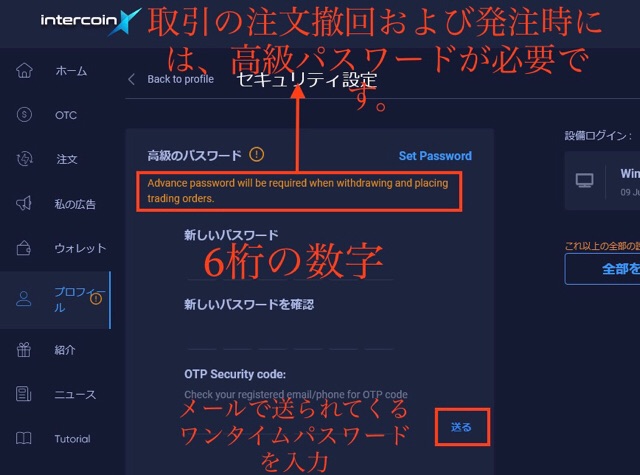
登録を終えた直後には、高級パスワードの設定をします。
メニューの中からプロフィールを選択。
パスワードには、6桁の数字を決めて入力。
次に、OTP Security codeの所で、身元確認の為、ワンタイムパスワードを送信してもらうため、右横の【送る】を押します。
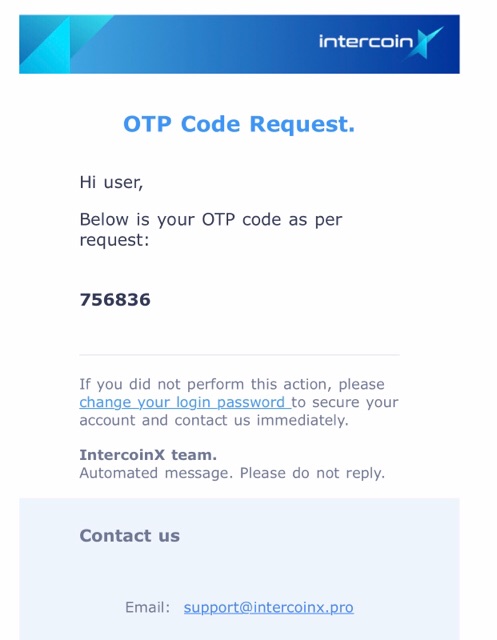
携帯に届くこのワンタイムパスワードを入力し、【更新】を押して完了です。
Google認証の設定
現在、IntercoinXのGoogle認証解除の勧めをお知らせしています。
初めてご登録される方は【製本】のままにして、この項目は飛ばしていただいて結構です。
この設定はメールでパスワードを受け取るかGoogle認証でパスワードを受け取るかの違いなのですが、Google認証のキーなどをバックアップしてない方が多く、携帯の紛失や故障などによってGoogle認証の復元ができなくなる人が増えている為、それを防止する意味で解除をお勧めしています。
バインド解除の方法
IntercoinXを開き、
メニュー→プロフィール→セキュリティ設定から、設定画面に入れます。
バインド解除→【製本】になれば完了です。
Google認証でパスワードを受け取る方法
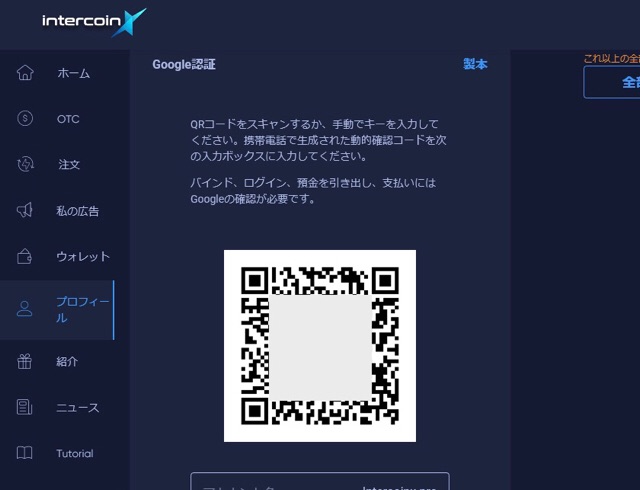
Google認証では、こちらのアプリをダウンロードしておきます。
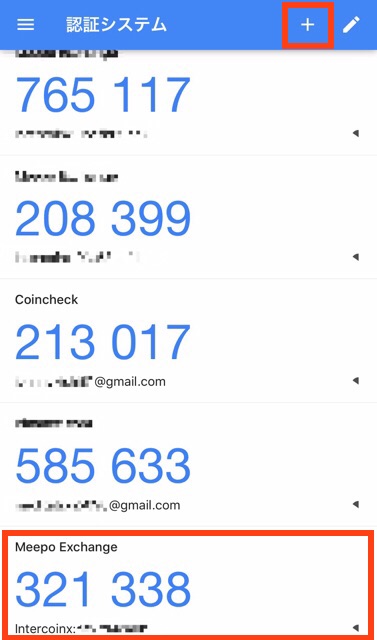
アプリを起動できるようにしましたら、2段階認証アプリとの紐付けのため、IntercoinXのGoogle認証画面に表示されるコード或いは、QRコードを携帯の2段階認証アプリの右上【➕】を押して、手動あるいはQRコードを読み込むを選択し、入力して完了です。
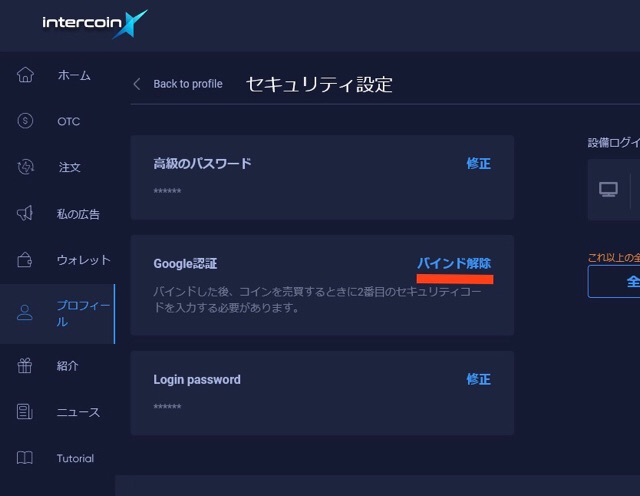
アカウントの検証→身分認証
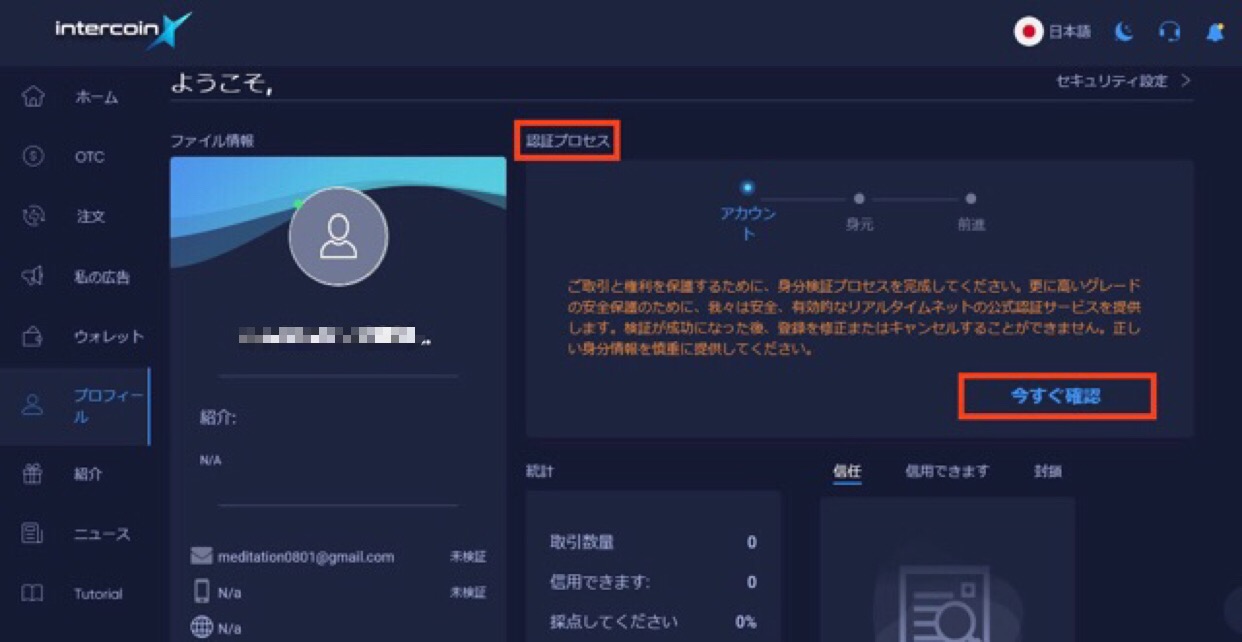
IntercoinXへ登録する際に、身元確認をします。
プロフィール→認証プロセス→【今すぐ確認】
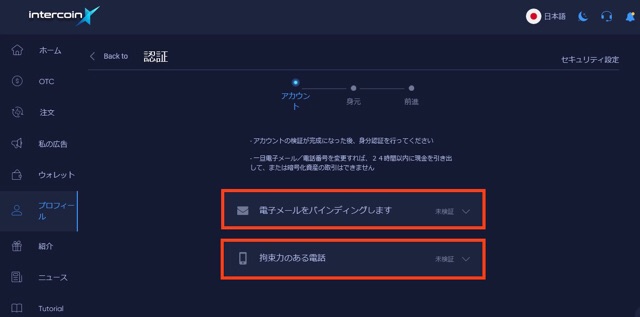
身元確認を行うため、メールアドレスと電話番号をそれぞれ送り、ワンタイムパスワードを受け取り、入力します。
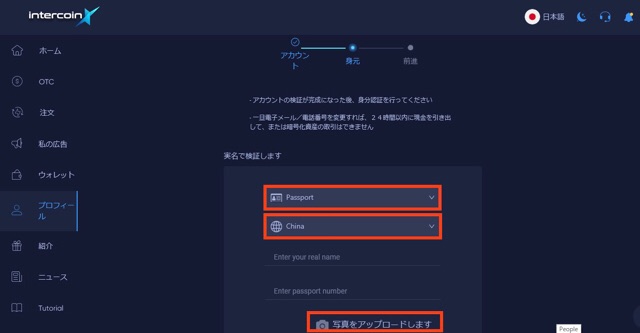
Identity Document→氏名→パスポートナンバー→パスポートの写真をアップロードします。
提出を終えましたら、審査の為、3時間程待ちます。
その後、再びプロフィールを開き、
アカウント→身元→【前進】へマークが進んでいる事を確認しましたら設定完了です。
※ 以前は運転免許証でも登録可能でしたが、パスポートに統一されました。
ICBwallet アカウントと、IntercoinXを紐付けします。
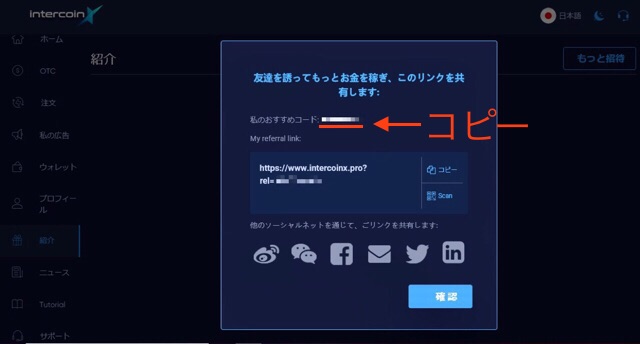
IntercoinX取引所サイトから、
メニュー→招待→もっと招待
を選択し、IntercoinX取引所の自身のコードをコピーします。
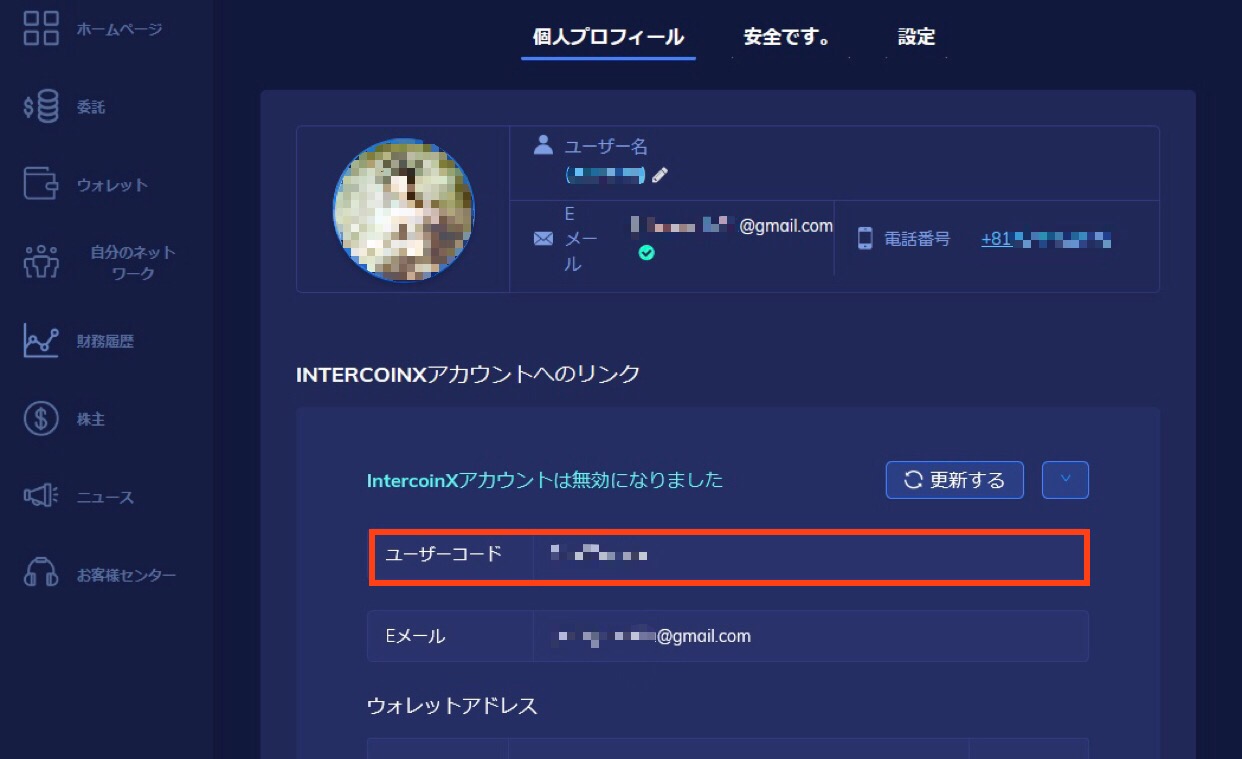
次に、ICB wallet アカウントを開き、個人プロフィールを開きます。
そして、ユーザーコードの所に、先程コピーしたIntercoinX取引所のコードを貼り付けます。
次に、メールアドレスを入力して【提出】を押します。
成功すると、IntercoinXアカウントは無効になりました、と表示され、無効とは?と、焦るのですが、日本語翻訳がおかしいだけですのでご安心下さい。
英語だと、The IntercoinX account has been linked !と表示されているので、(IntercoinXアカウントがリンクされました!)という意味になります。
( 参照 : IntercoinX開設手順〈携帯版〉)
当ブログからご登録された方の特典
• ICBウォレットに関する質問やトラブルの解消サポートを致します。
• ICBウォレットに関する情報配信を致します。
• ICBウォレットへの新規登録キャンペーンとして、1ヶ月間運用していただいた方には、初月はご入金金額の5%、以降毎月3%のキャッシュバックを致します。
ご登録は、以下の記事からお願い致します。
➡️ ICBウォレットに登録







